Donor CRM has the ability to create email campaigns for marketing communications allowing you to send custom messages to segmented groups of contacts.
NOTE: To send a gift thank you email, navigate to Communications > Send Gift Thank Yous instead.
Create an Email Campaign
1. Begin by selecting Communications > Email Campaigns from the left navigation.

2. Select Create New Email Campaign+

3. Search for specific contacts or apply an advanced filter. Click Next.
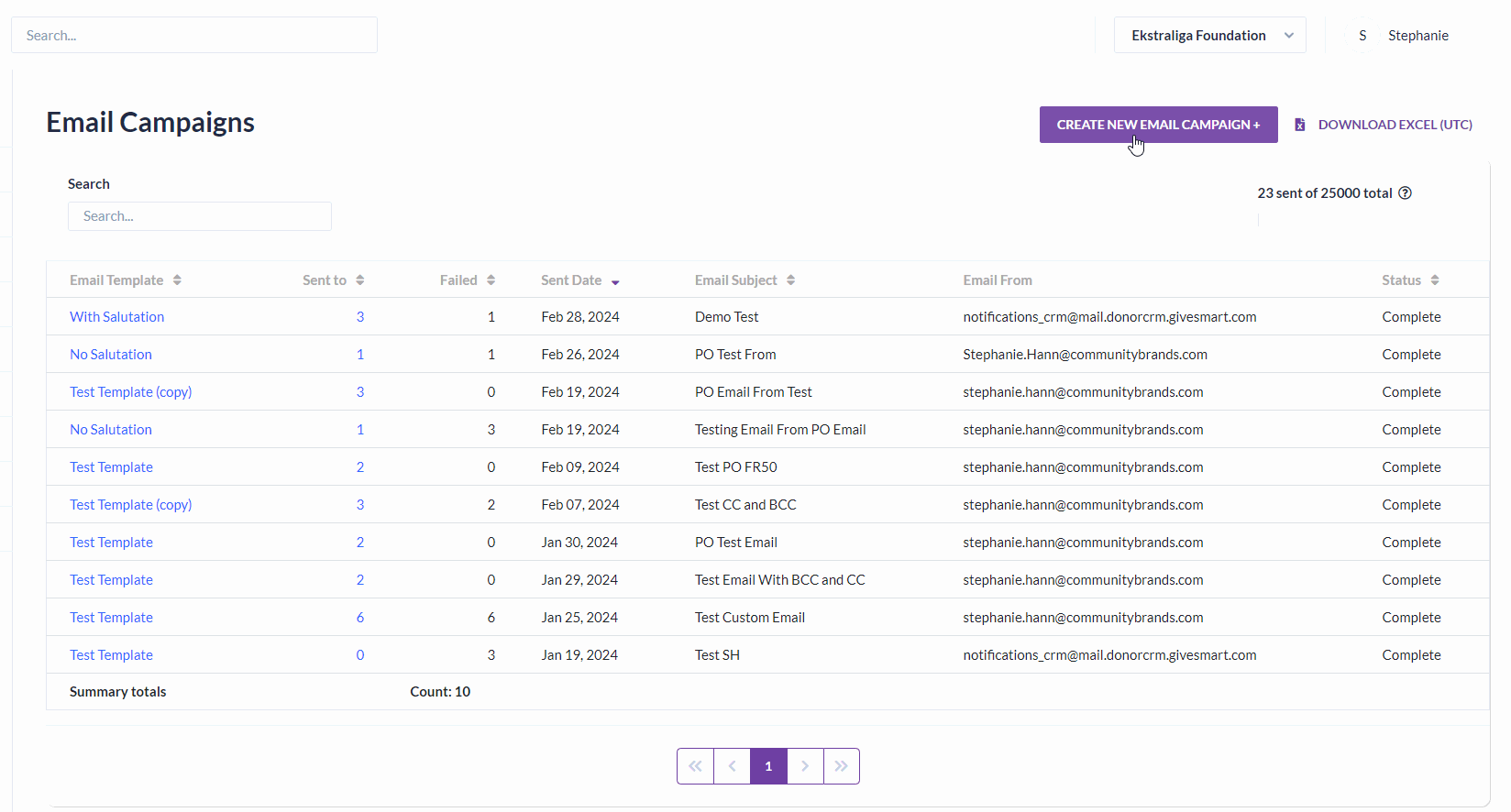
NOTE: There is no limit to the number of contacts that can be added to an email campaign. The 'Select All' checkbox will only select the 50 contacts shown on that page. You will need to go to the next page and click the 'Select All' checkbox to add an additional 50 contacts, and so on.
Email Configuration
- Enter an Email Subject (Required)
- (Optional) Enter a reply email address in the Email From field if you would like for your contacts to be able to reply to the email
- If left blank, it will be sent from our the standard Donor CRM no-reply email address: notifications_crm@mail.donorcrm.givesmart.com
- (Optional) Enter a label in the From Label field to customize who the email will appear to be sent from
- Click Next.
- Create or select a template
- The 1st time an email campaign is created, you'll need to create a template. Simply begin typing in the editor box to craft your template.
- Merge fields are able to be added by typing # and a dropdown of available fields will appear
- Once you've crafted your template, complete the Template Title field.
- Select Save to save the template, then select Next.
- The 1st time an email campaign is created, you'll need to create a template. Simply begin typing in the editor box to craft your template.
- Preview the message, then click Next.
- Review recipient list to ensure contacts and emails are valid
- For any contacts that have multiple emails, it will default to the primary email on the contact record, but you can select a different email from the dropdown
- Contacts who are missing an email, an Edit Contact link will be seen. If clicked, a modal will popup allowing you to edit the contact record and add an email on file without leaving the email campaign.
- Contacts with known invalid or unsubscribed emails it will be indicated here, and you'll have the option to select a different email on the account or add a new one
- If invalid or unsubscribed email remains, you are still able to send the email campaign
- Click Next once review is complete.
- Confirm and Send.
Post-Send and Review
IMPORTANT: Only one email campaign can be processing at a time. A new email campaign cannot be created until the status column has been updated to "Complete".
An email campaign can take as few as a 2 minutes to achieve the "Complete" status, but could take as long as 12 hours for campaigns that contain a significant amount of contacts with unsubscribed or invalid email addresses.

Review Sent Email Campaigns
When an email campaign is sent, and Activity is automatically created to maintain a record of outreach.
For any completed Email Campaign, select the "Sent to" quantity to be taken to the Activities page.

From here, select Activity type and filter by Email Campaign. All email recipients will be listed, along with the email sent status noted in the "Notes" column.

From Activities, review emails that were sent successfully or failed to be delivered. You may export this report by selecting the "Download Excel" action in the upper right corner.
- The Activity is also viewable on each contact record (Individual or Organization)
- Type: Email Campaign
- Date: Cannot Edit
- Delete: Not allowed
To view the email template that was sent in a completed email campaign, select the link in the Email Template column. The version of the template that was sent with this campaign will be maintained, even if the template used was modified after being sent.

Email Campaign Counter
When on the Communications > Email Campaign page, in the top right corner you will notice a sent email counter. There is a quota of 25,000 emails that can be sent in a single calendar year.
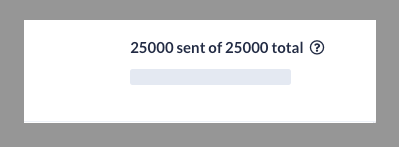
What counts towards the 25,000 email quota?
- Emails sent from the Email Campaign tab
- Does not include emails sent from receipts, gift or pledge thank you's, pledge reminders nor end-of-year letters
- Successfully sent emails from the email campaigns tab
- Does not include emails that were marked as Failed
View Subscribed or Unsubscribed Email Statuses
To quickly view a list of contacts or to remove unsubscribed contacts from an email campaign, an advanced filter can be created.
- From the left navigation, select Filters.
- Click Add Filter.
- Select the Folder to store the filter.
- From the Show Me dropdown, select Contacts.
- Under Conditions:
- 1st Value = Value
- 2nd Value = Primary Email
- 3rd Value = Is Subscribed or Is Unsubscribed
- Save
This advanced filter can now be applied on the Contact Listing Page or as a filter on an Email Campaign.
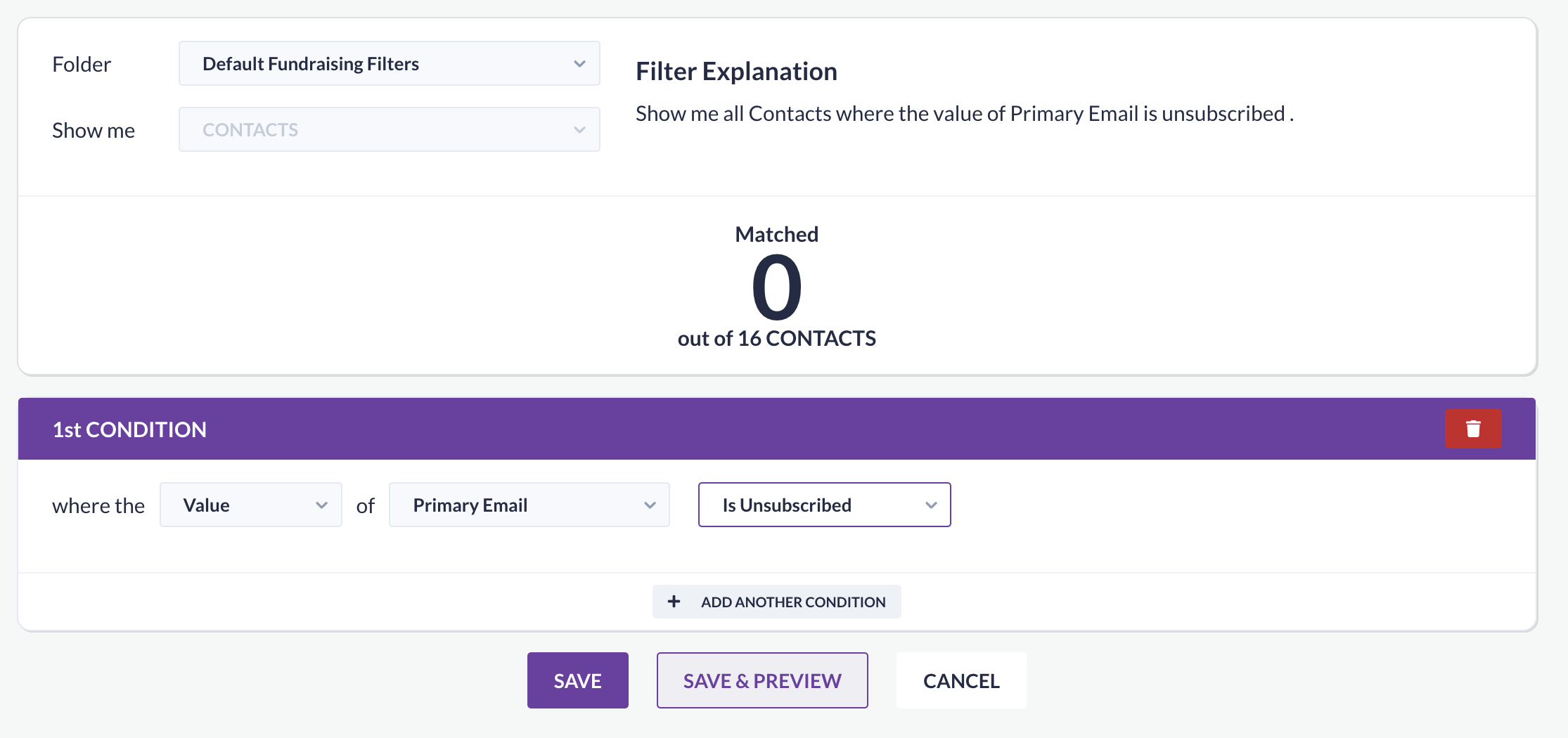
Email Campaign FAQs
Do you need an integration with Constant Contact to use the Email Campaign feature?
- No, this is a native feature in Donor CRM and does not require any external integrations.
If a contact has multiple emails on their record, if they unsubscribe from one email are all their emails unsubscribed?
- No, only the email where they clicked unsubscribe will be unsubscribed. Other emails on the record will still be subscribed.
The "Create New Email Campaign" button is greyed out. Why can't I create a campaign?
- Only 1 email campaign can have a "Processing" status.
- From Communications > Email Campaign, the Status column will note either Processing or Complete. A new campaign cannot be created until the Status = Complete.
I'm trying to send an Email Campaign but receive an error message noting "primary emails are not subscribed to mailing list."
- See here for next steps: https://donorcrmhelp.givesmart.com/help/email-campaign-not-subscribed-error
