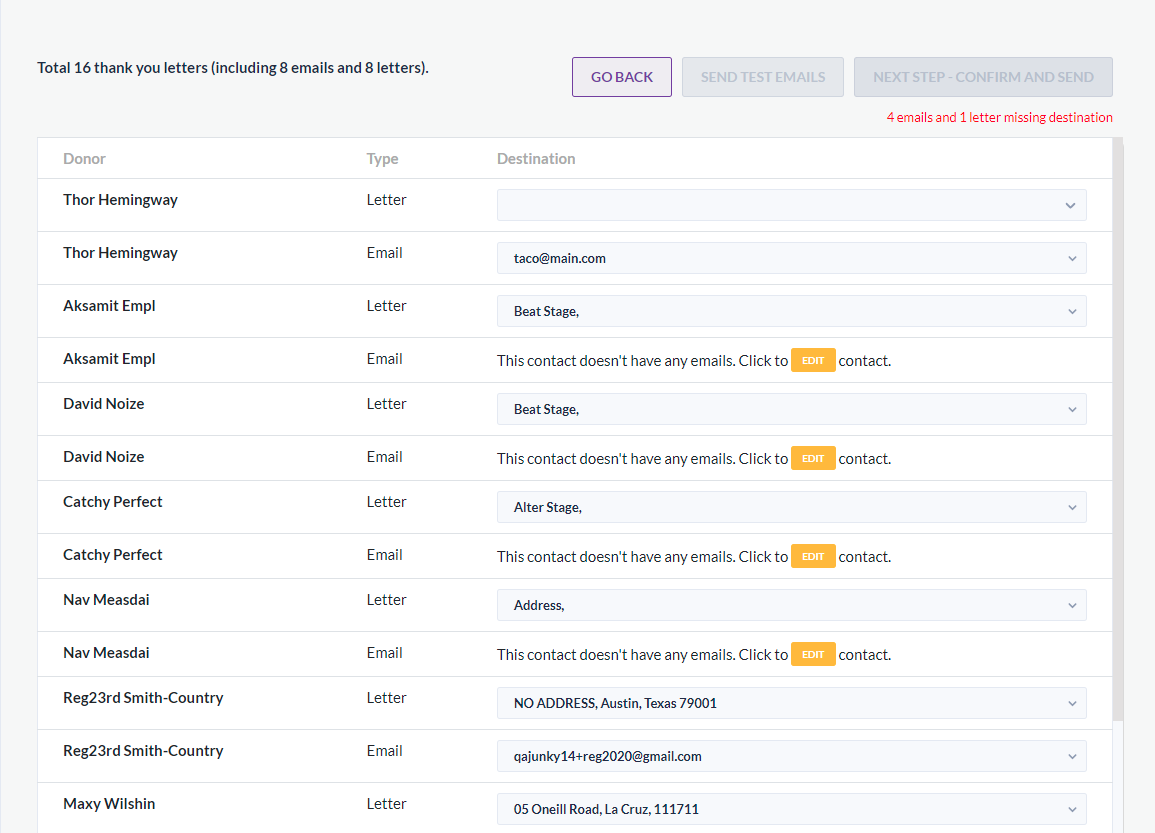It's the end of the calendar year, your fiscal year, or both, and it is time to send year end thank you notes to all your supporters for the year. While you can send regular Thank You notes using the Send Gift Thank Yous as outlined here, we have made it easy for those year end thank yous, with the Send Year End Letters feature in Donor CRM.
Gifts > Send Year End Letters
The process is very similar to the Send Gift Thank Yous, with a few additions:
- Go into your Donor CRM account.
- Open the Communication category from the left navigation.
- Click Send Year End Letters
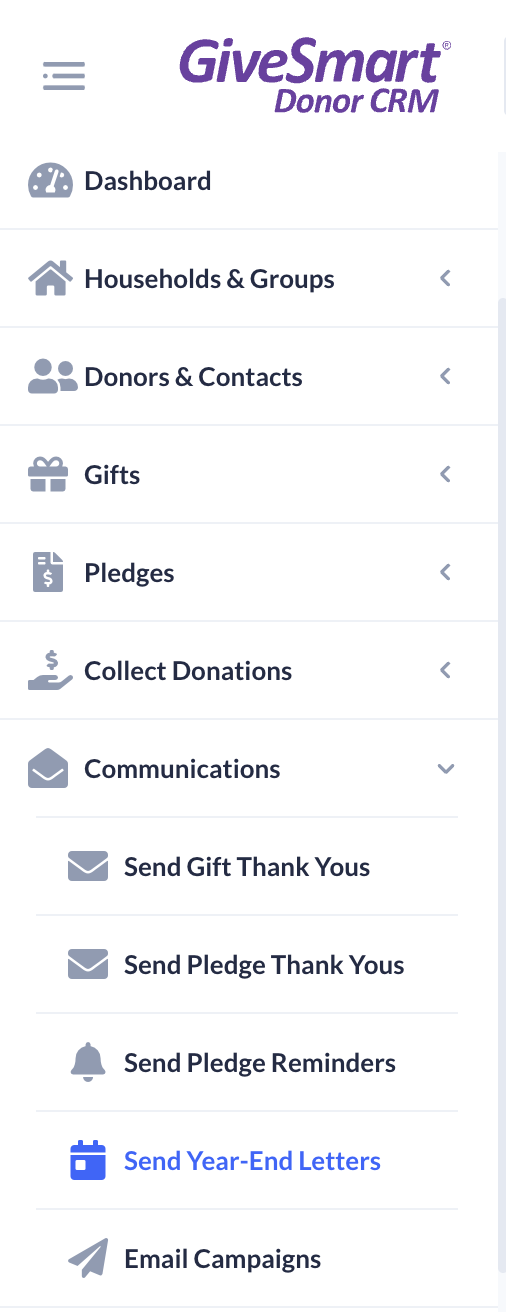
- You will go to the Year End Thank You Letter section.
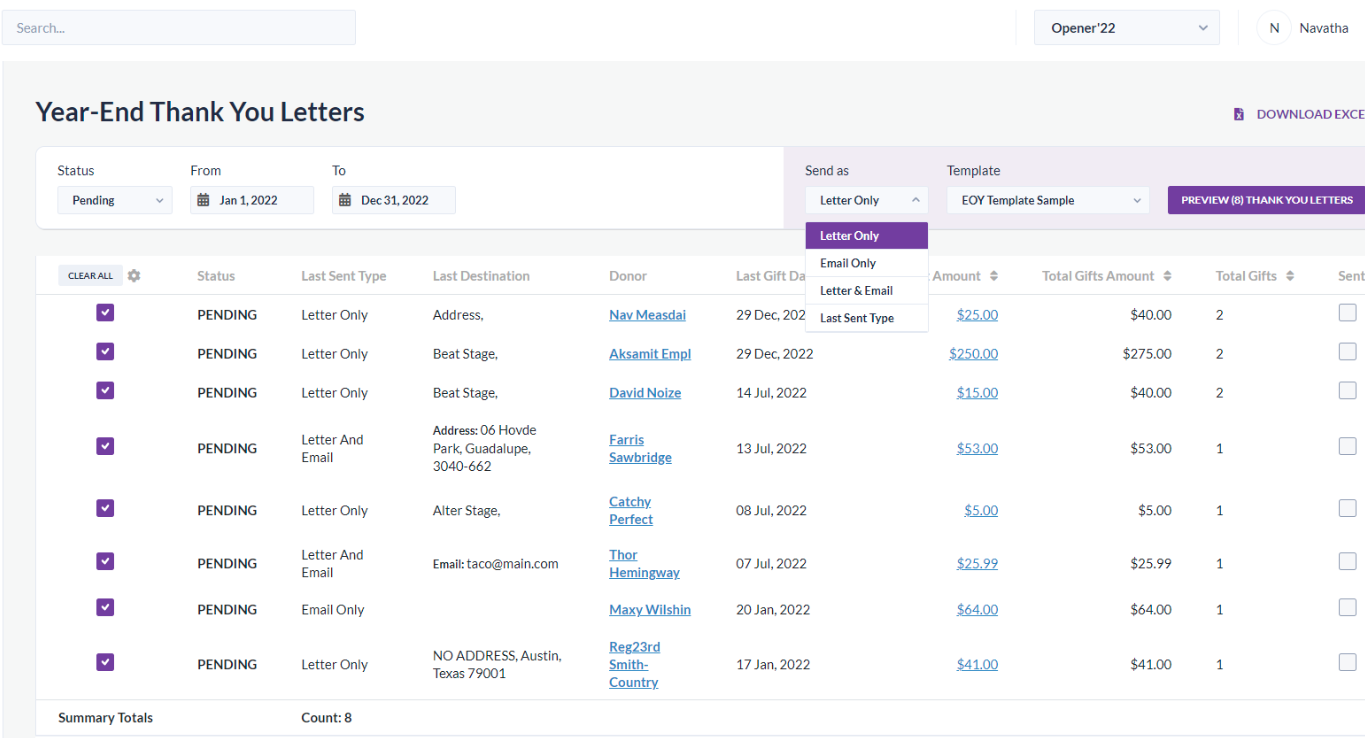
Filtering your list
You can filter your list in different ways by choosing the appropriate drop-down menu at the top of the section.

Status

You can filter by status by choosing between the following:
- All Statuses
- Pending
- Sent
Date Range
Your Year-End may be From January to December, or July to June or anything. Maybe you want to do a six-month Thank You. You can choose whatever date range you prefer by clicking on the To drop-down and the From drop-down.
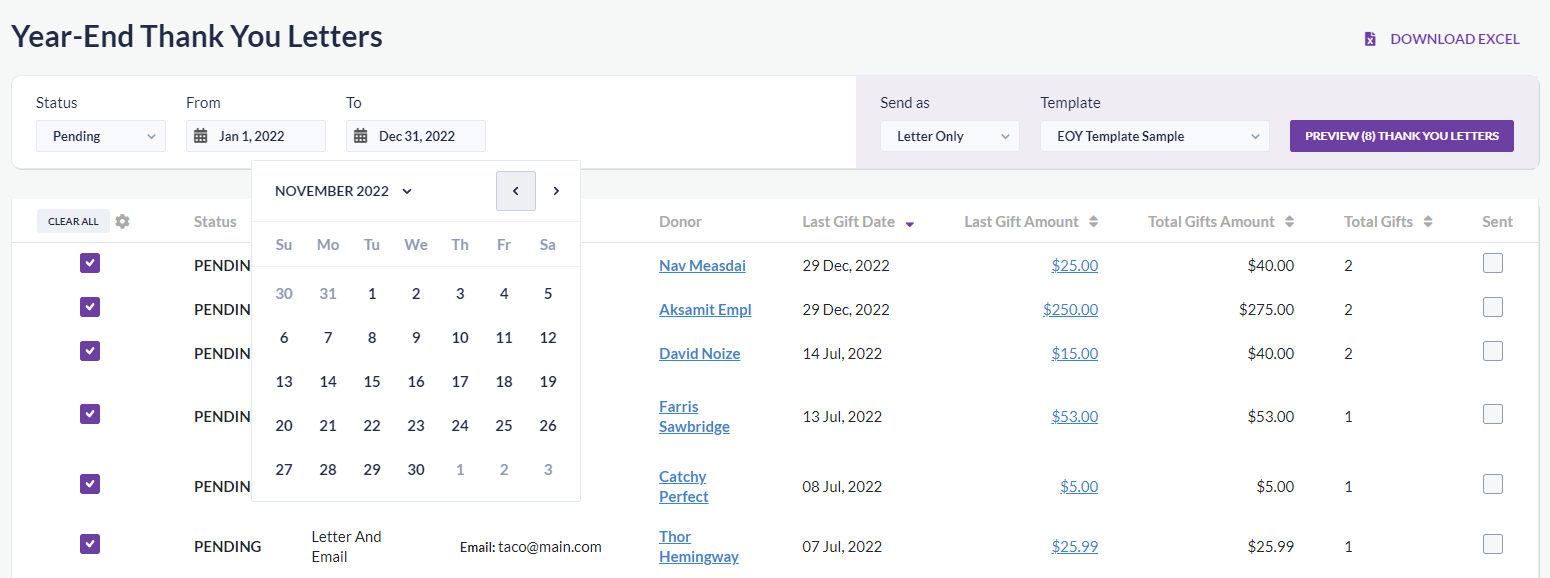
Send as
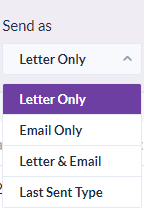
Send as allows you to select the method by which you want to send the End of Year Thank you Letter to the Donor. This includes:
- Letter Only
- Email Only
- Letter & Email
- Last Sent Type
Attach a Template
You can use the Template drop-down to use an existing Thank You Template or you can add a new one from the menu.

Add a Template
If you click Add New + it will show you the Create template pop-up window to configure the details and write your letter template.

Gift Listing Block Configuration
The Year-End Thank You Letter template includes a Gift listing Block which is intended to list all gifts the Donor gave for the year. This option is checked by default and a maximum of 6 fields can be displayed. The selectable fields are: Gift Date, Amount, Solicitation, Asset Gift Date, Asset Amount, General Ledger, Sub Solicitation, Campaign, FMV (Fair Market Value), TDA (Tax deductible Amount) and Quantity.

You can add or edit to your template as desired and described here.
Previewing and Sending End-of-Years
Currently only 50 records can be previewed and sent at a time.
Please Note: If Merge fields such as a Salutation or a Suffix are added to the template and that information is missing from their Contact record, a red question mark will appear in the generated PDF letter.
As a workaround, we recommend creating a separate template omitting the Merged Field(s) for print purposes and utilizing filters in order to determine which contacts are missing data. More information on creating filters can be found here
When you are ready to send, it is the same process as any other Gift Thank You message:
- Click Preview
- This also shows you the count of how many thank you letters you are sending.
- Review your messages with the donors information in the letter or email.
- If the email address or mailing address is missing, you will get a notification on the top right corner
- Click Next Step - Choose Destination
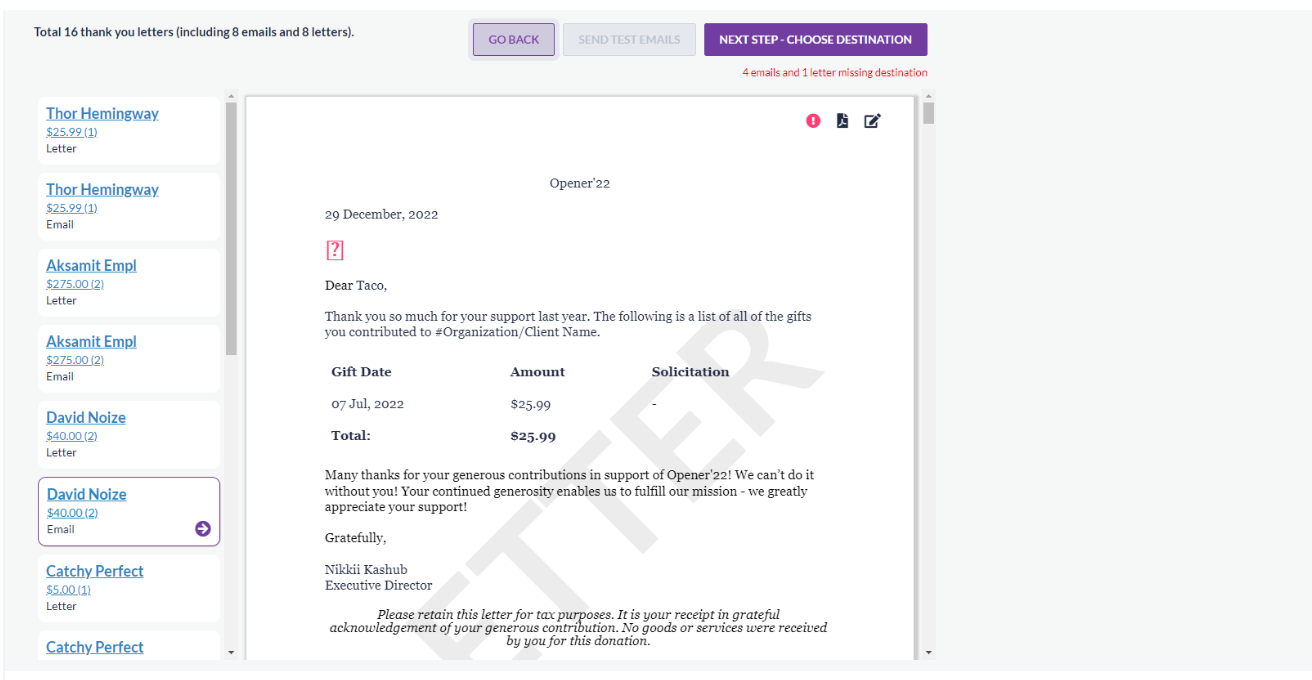 If there is any missing data, the Next Step-Confirm and Send will be disabled. Add any missing Email/Mailing address using the Edit Contact button.
If there is any missing data, the Next Step-Confirm and Send will be disabled. Add any missing Email/Mailing address using the Edit Contact button.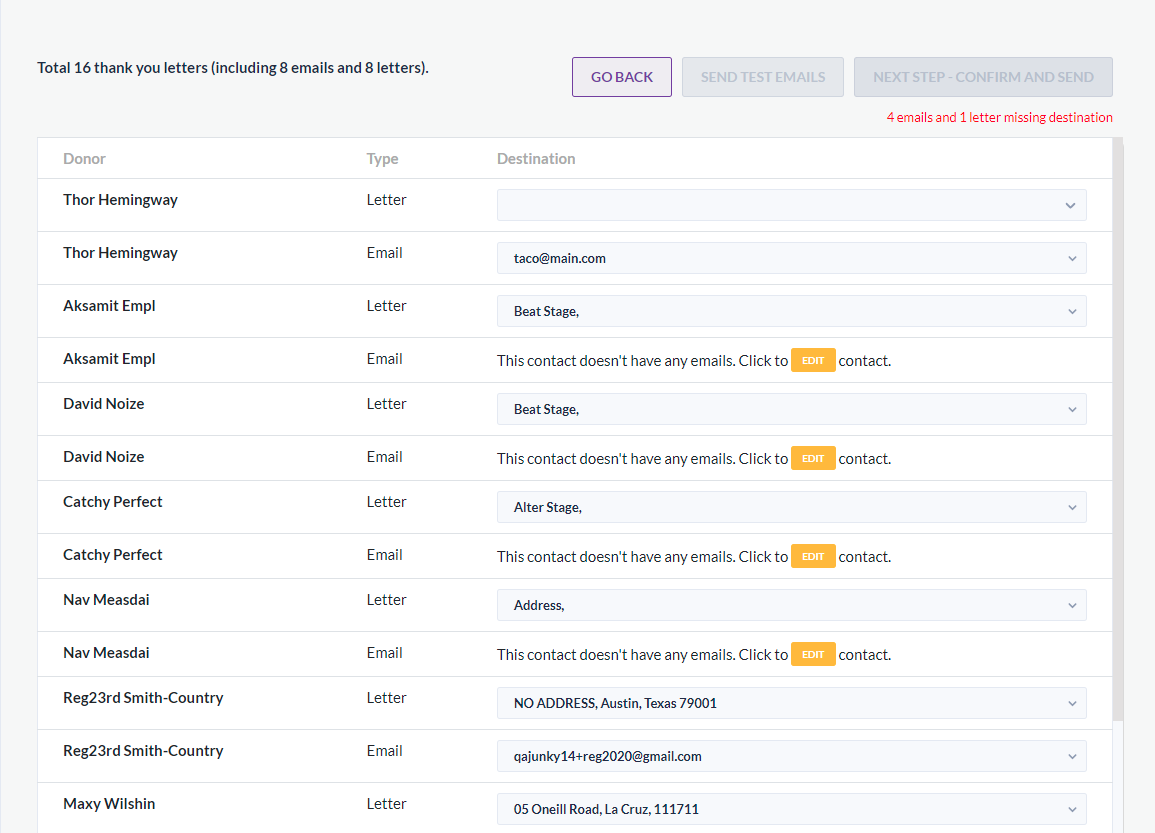
- Click on Next Step-Confirm and Send
- It will generate the letters in a PDF that you can review and print
- You can click on the download box in the upper right to view and print the letters.
- Click Next to go to print envelopes
- Adjust anything you want for the envelopes from the preview
- Click Print Envelopes for it to create a PDF file
- You can click on the download box in the upper right to view and print the envelopes.
Thank You Merge Field Options
- System Fields
- Organization/Client Name
- Long Today's Date
- Mid Today's Date
- Short Today's Date
- User's Name
- Contact Fields
- Address Block Options
- Address Block Full Name
- Salutation
- Salutation and Last Name
- Address Block Full Name
- Title
- First Name
- Last Name
- Suffix
- Salutation
- Address 1
- Address 2
- Address 3
- Address 4
- City
- State
- Zip
- Donor ID
- Address Block Options
- Gift Block Listing Fields
- Gift Listing Block
- Total Gifts Amount
- Total Gifts
- Date Range
- Contact Custom Fields
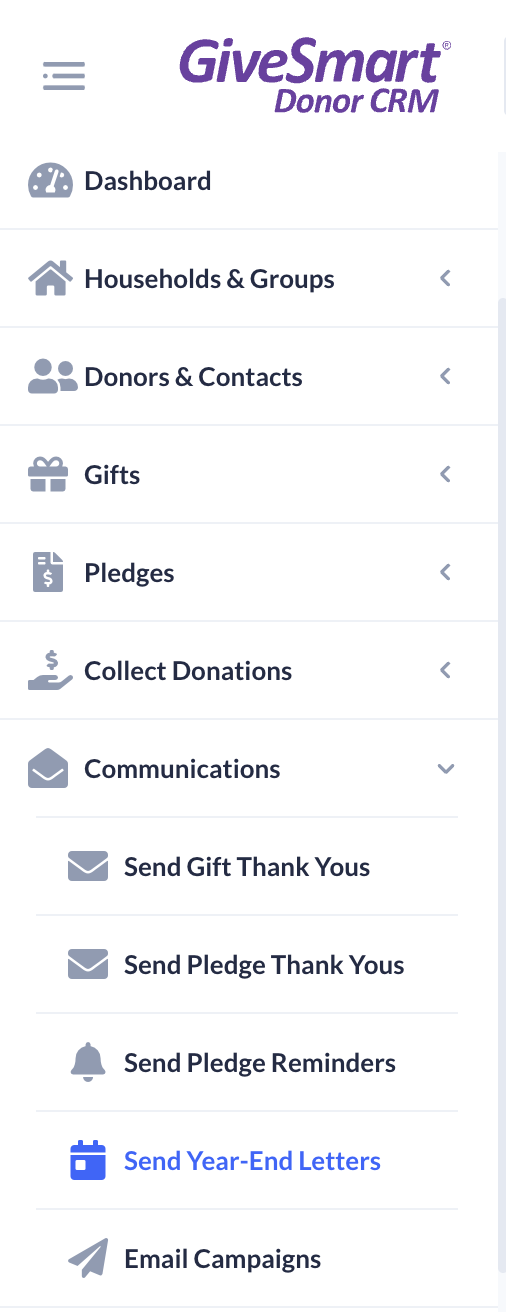
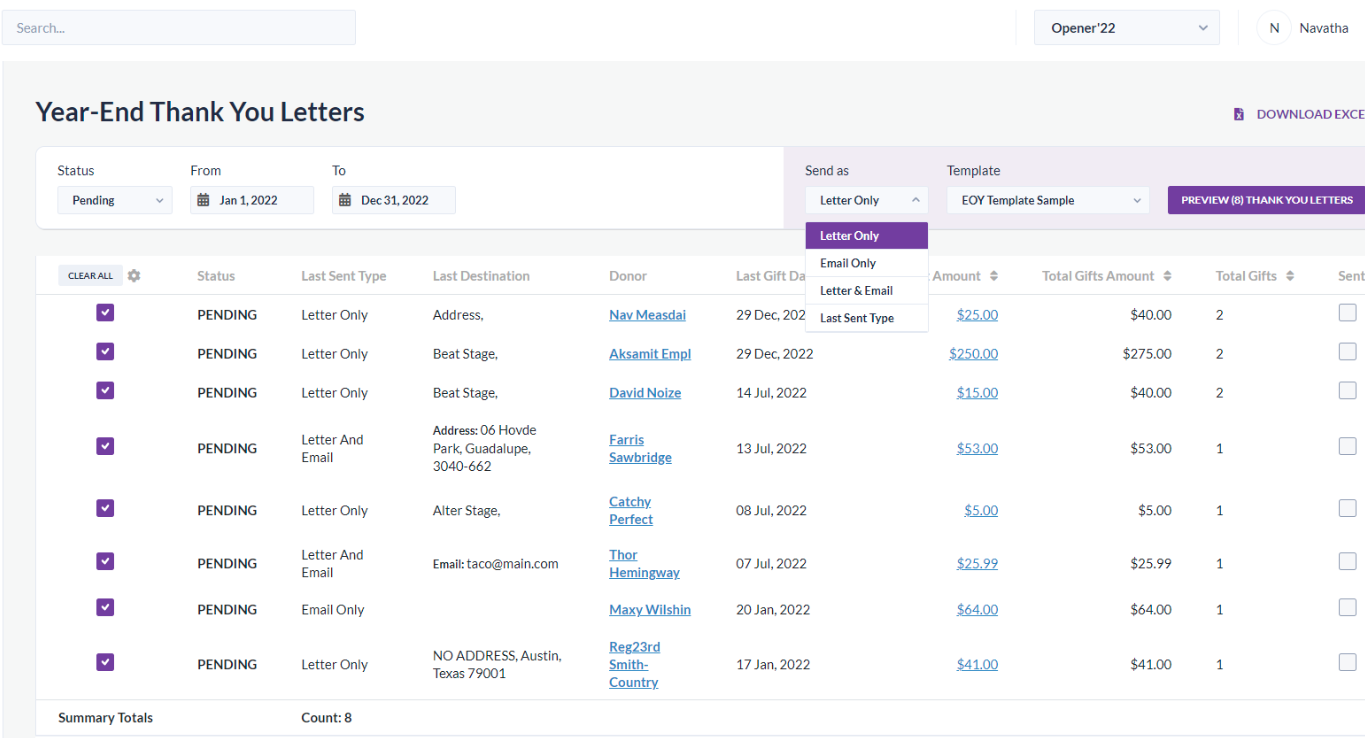
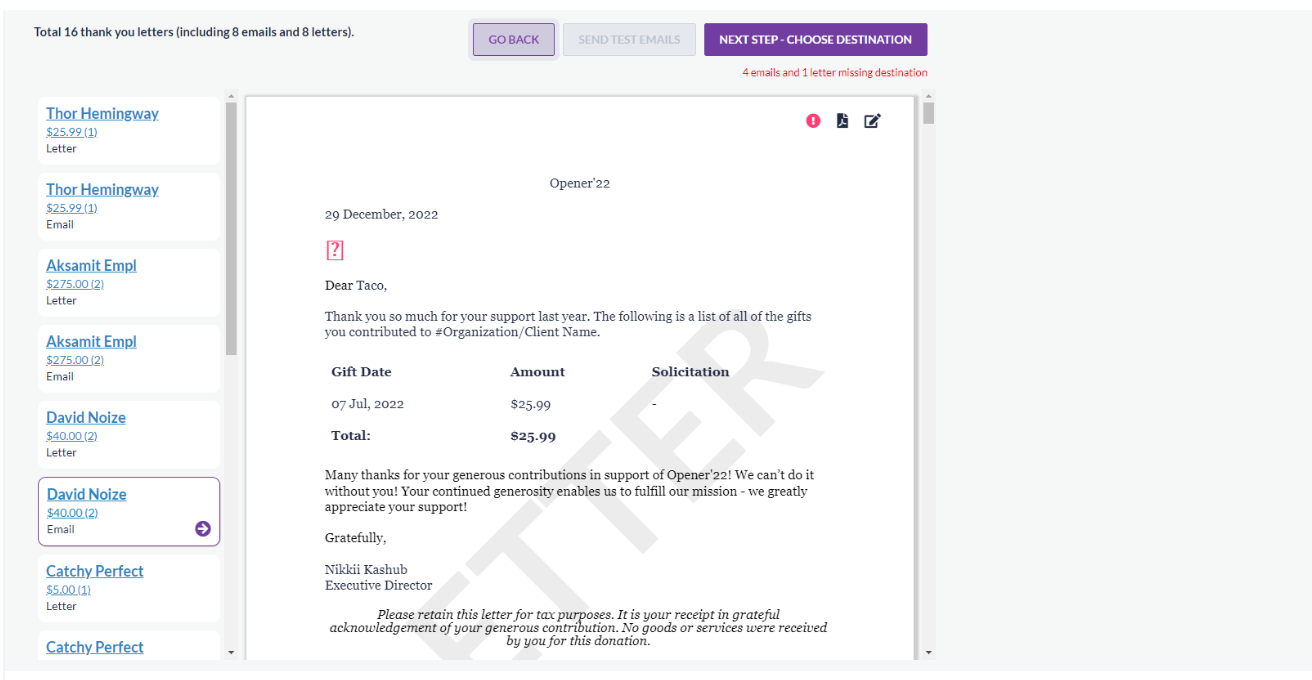 If there is any missing data, the Next Step-Confirm and Send will be disabled. Add any missing Email/Mailing address using the Edit Contact button.
If there is any missing data, the Next Step-Confirm and Send will be disabled. Add any missing Email/Mailing address using the Edit Contact button.